Note: You should make sure to set up Php configuration limit and max_execution_time as theme requirement before importing demo. Please read Install Theme > Installation for all requirements.
Make sure to install and activate all required plugins before installing demos especially ArrowTheme Importer plugin
– First Method
Install demos via Solaz option.
With Solaz theme, you will be able to import several demos seperately. Solaz contains 4 awesome demos for you to choose. Let select which one you like and click install to start import process. Below will be the steps to import demos.
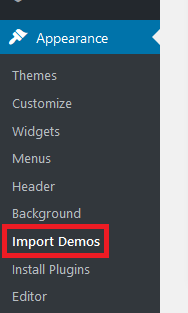
Step 1: Check the box Dummy Content (Required) and click “Import Content” button. It will take a while so please be patient.

Step 2: After step 1 finish successfully, you can select demo you want and click “Import Content”

Note: If this method don’t work with your server, you can try import all demos by second method.
– Second Method
Install demo via All-in-One WP Migration plugins.
Remember that your site database will reset entirely after using this method.
Please follow steps lised below to import demo.
– Step 1: Install and activate All-in-One WP Migration plugin to use this method.
– Step 2: Download Demo backup file.
– Step 3: Upload backup file to wp-content/ai1wm-backups folder.
– Step 4: Navigate to All-in-One WP Migration > Backups on admin sidebar
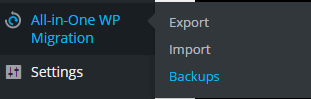
– Step 5: Click Restore button and wait for few seconds. You will see success message after click continue.
– Step 6: Login to the site with account: Username: admin, Password: admin. After login with this account, you can change username and password back to your credentials.
– Third Method
Import demo data manually.
Note: Please remember to install all needed plugins before import demo data. If you have not install plugins, please see Plugins Installation to finish that step.
- Import widget
– Step 1: Extract zip package of Solaz theme you downloaded in ThemeForest.
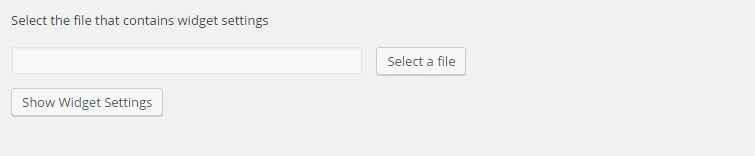
– Step 2: Navigate to Tools > Widget Settings Import and click Select a file button.
– Step 3: Select widget file in import/widget folder and click “Open”.
– Step 4: Click Show Widget Settings.
- Import Data
– Step 1: Navigate Tools > Import and click on WordPress link. This will bring up a pop up box that allows you to install the plugin directly through your website.
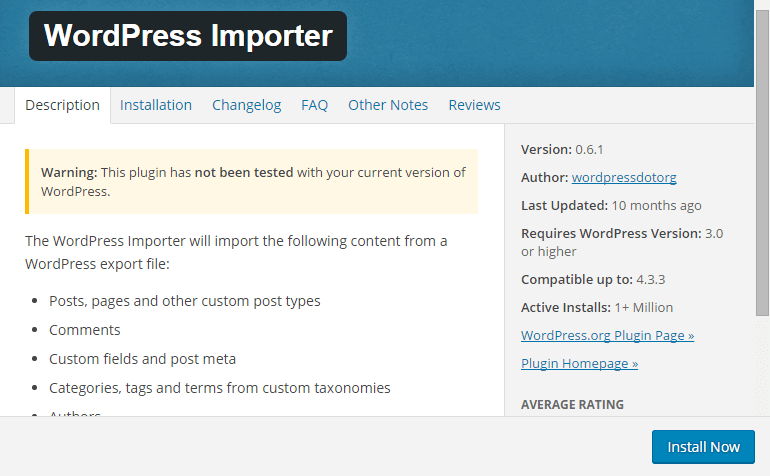
– Step 2: After click Install Now button, you should activate plugin by clicking Activate Plugin & Run Importer

– Step 3: After that, you will be taken to the import page. This is where you upload the XML file which will be found in Solaz folder / import/ to import data.

– Step 4: You will then be given the option to assign imported authors to existing authors on your website or create a new account for each author’s posts. Also, there is an option for you to download attachments. If you select this, WordPress will attempt to import all of the images that are attached to the posts and pages you are importing.
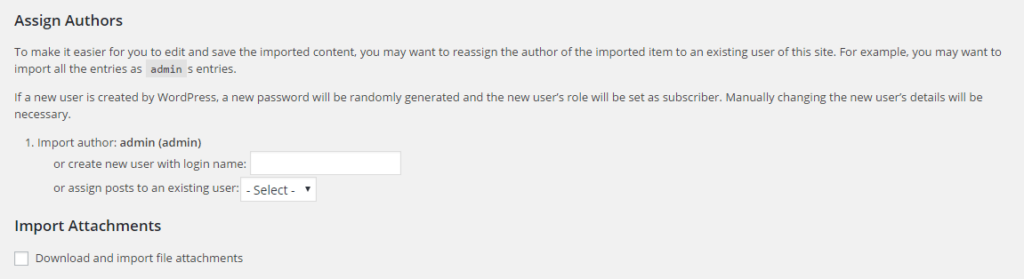
- Import Slider Revolution
Remember to install and active Slider Revolution plugin.
– Step 1: Navigate to Slider Revolution in admin sidebar and click Import Slider button.
– Step 2: Click Choose File and select slider import file which placed in import/slider revolution folder. After that, you should select “Import Slider” button.
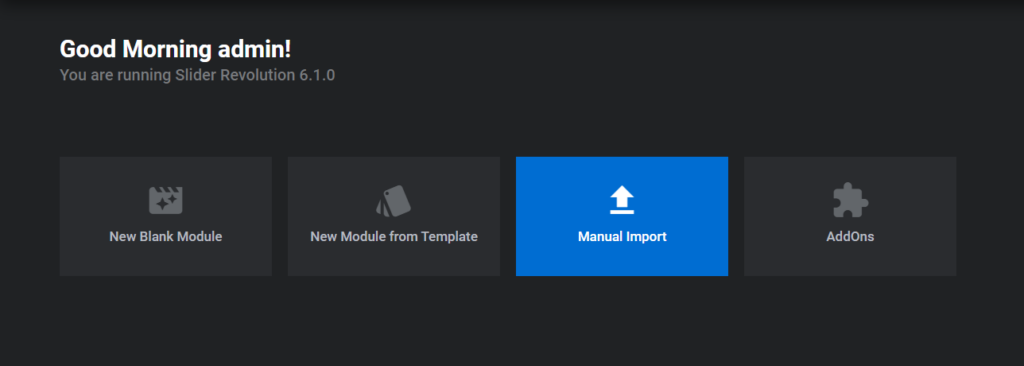
– Step 3: After process of importing slider finish successfully, you will be redirect to Slider Revolution page.

