CONFIG NEW PRODUCT
In backend, go to PRODUCTS → Catalog. Edit the product you want to set as new product.

On product edit page. Find field Set Product as New From. Choose date for this field. Product would be set as New from this date.
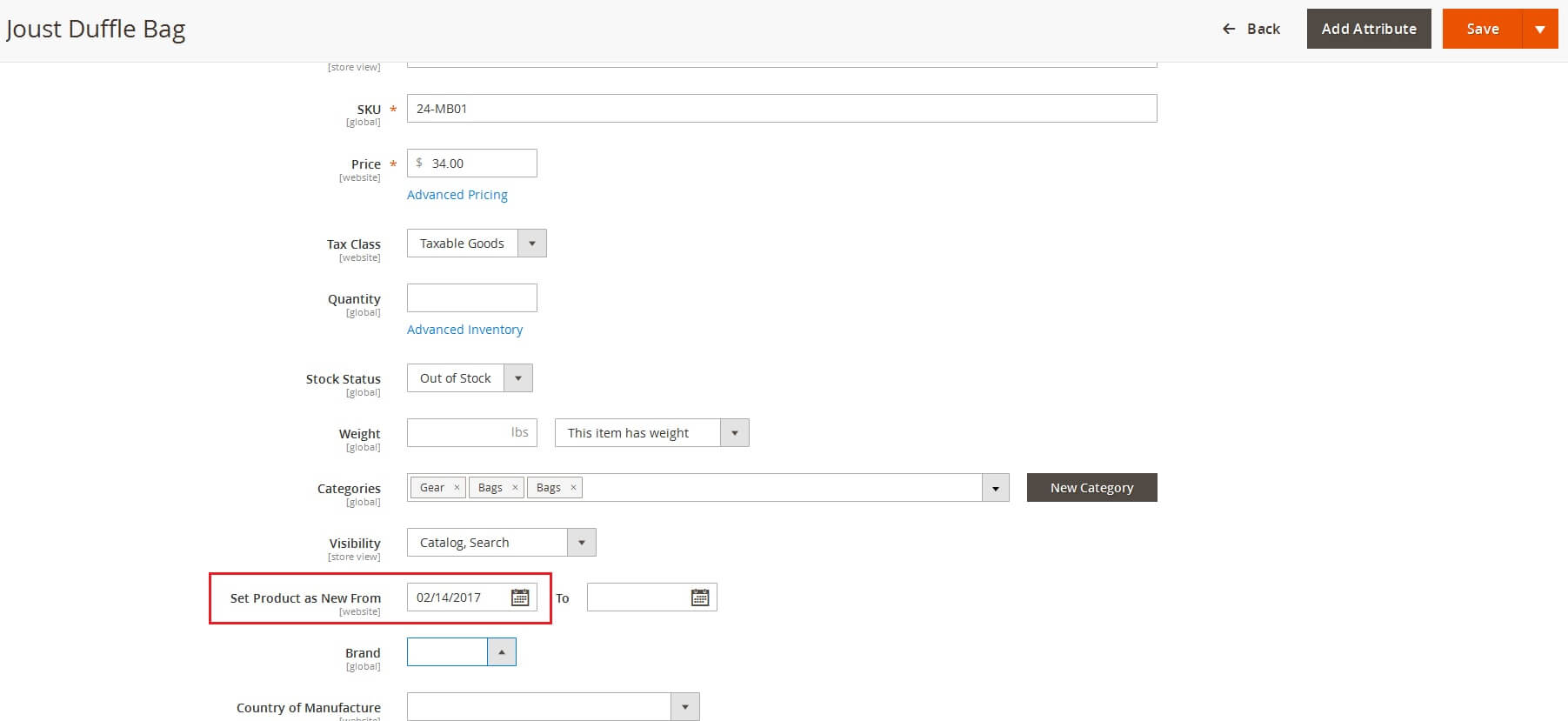
On the field next to To. You can set day for product to be out of being new
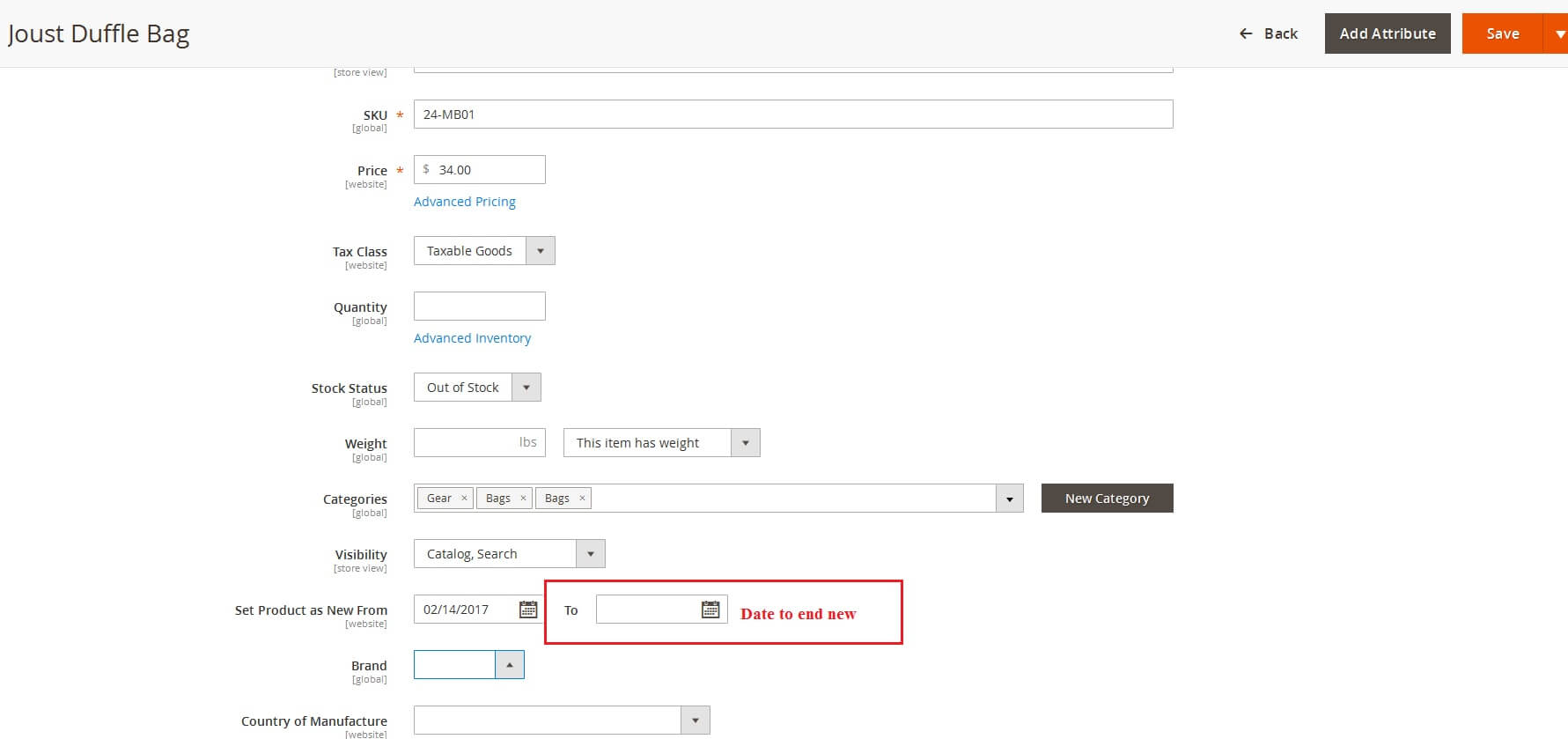
Click Save button to save config.
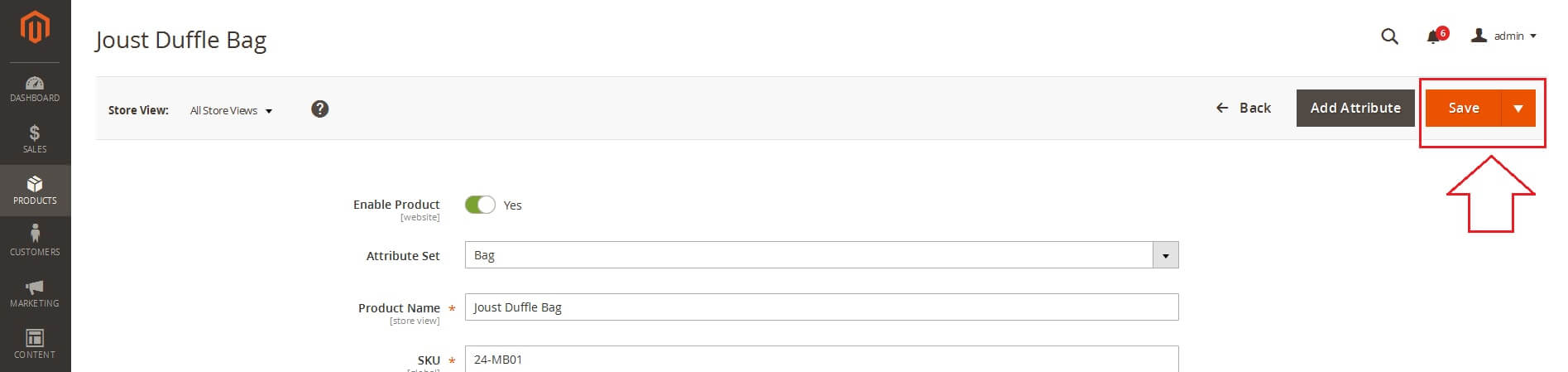
ADD NEW PRODUCT BLOCK
On Home page builder, click Add New Block button.

On popup list blocks, click “New Products” button.
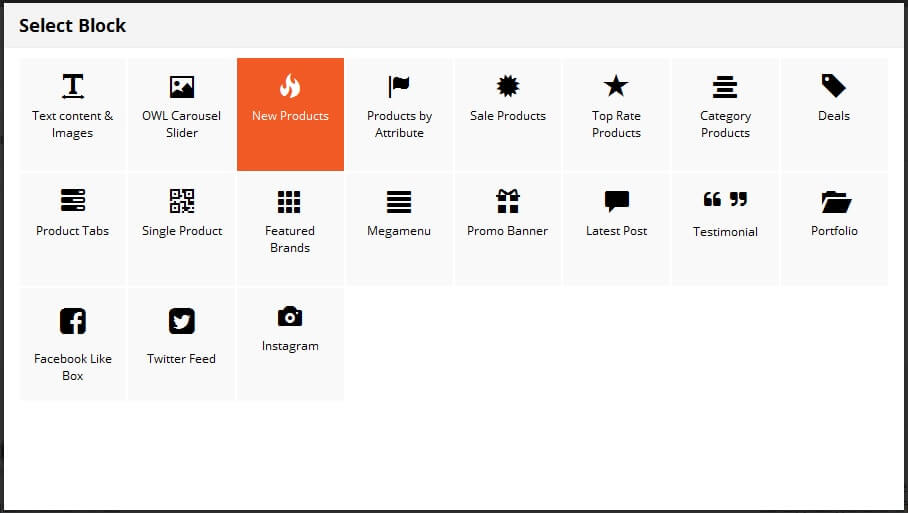
CONFIG BLOCK
Product Config Tab
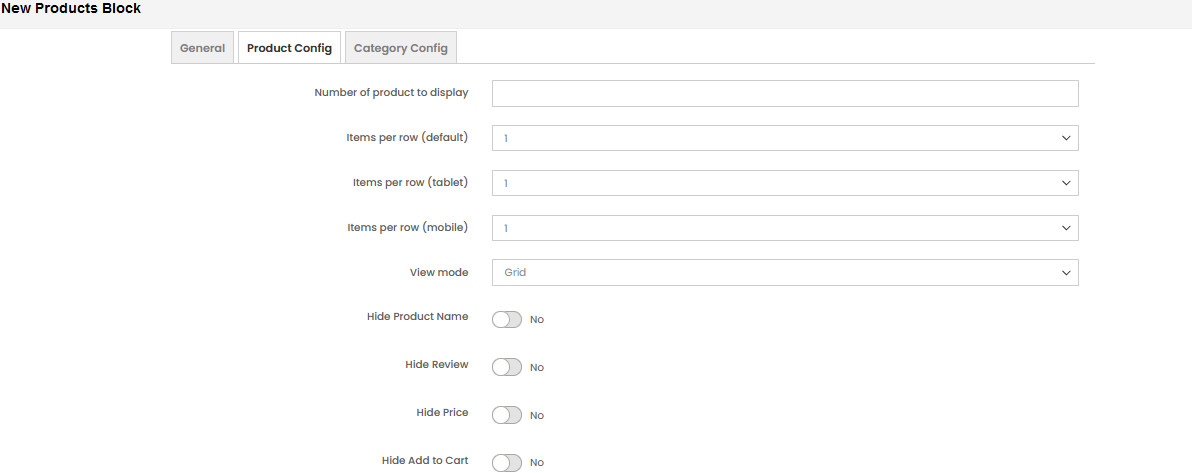
- Number of product to display
- Item per row
- View mode
- Grid
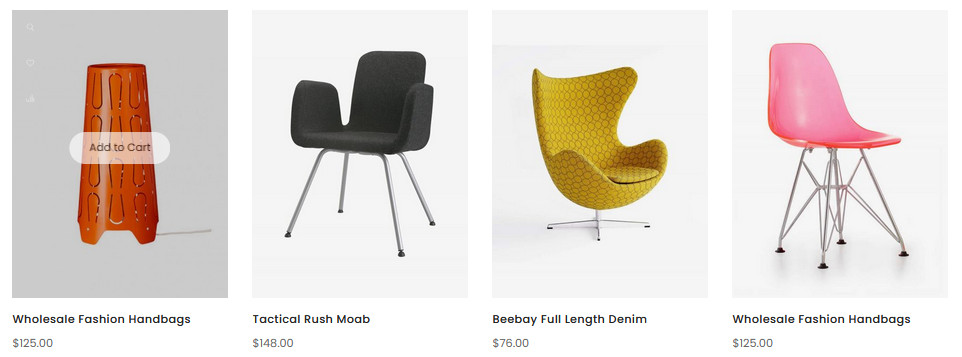
- List
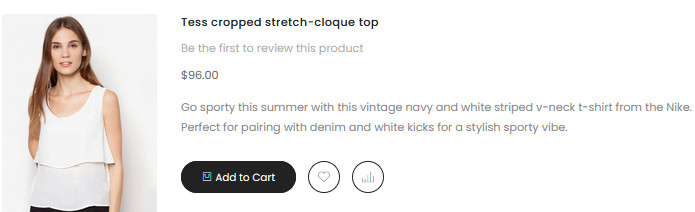
- Grid
- User Slider: add owl carousel for product block.If you use slider, you can see more config to owl slider:

- Auto play
- Stop autoplay on mouse hover
- Display navigation
- Display pagination
Category Config Tab
Choose categories to filter product by selecting categories.
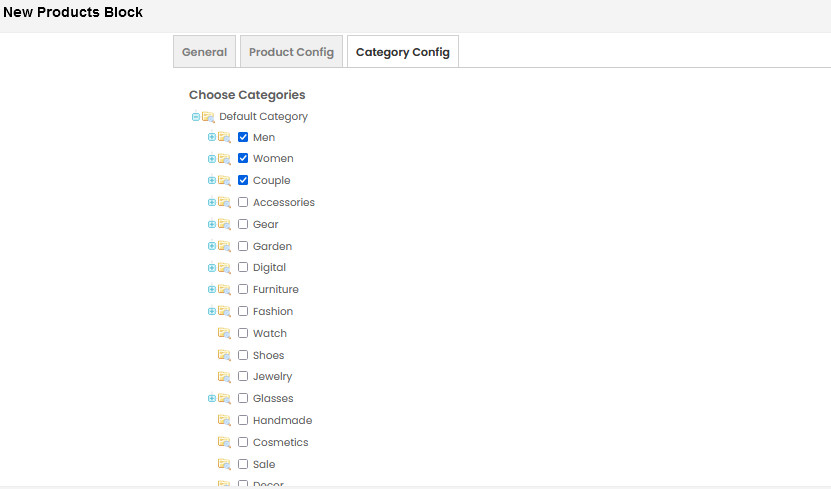
If you want show product with tab. Change Use Category Tabs to Yes
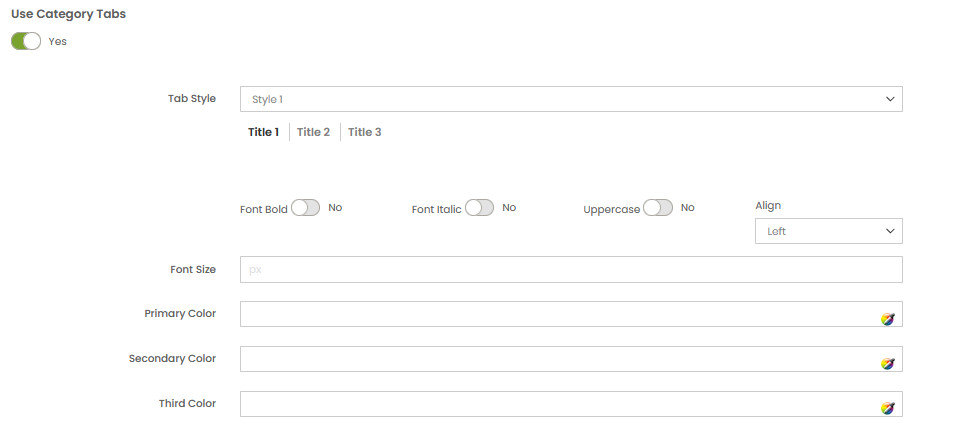
CREATE (YES/NO) ATTRIBUTE PRODUCT
In backend, go to STORES → [Attributes] Product. Click Add New Attribute button.
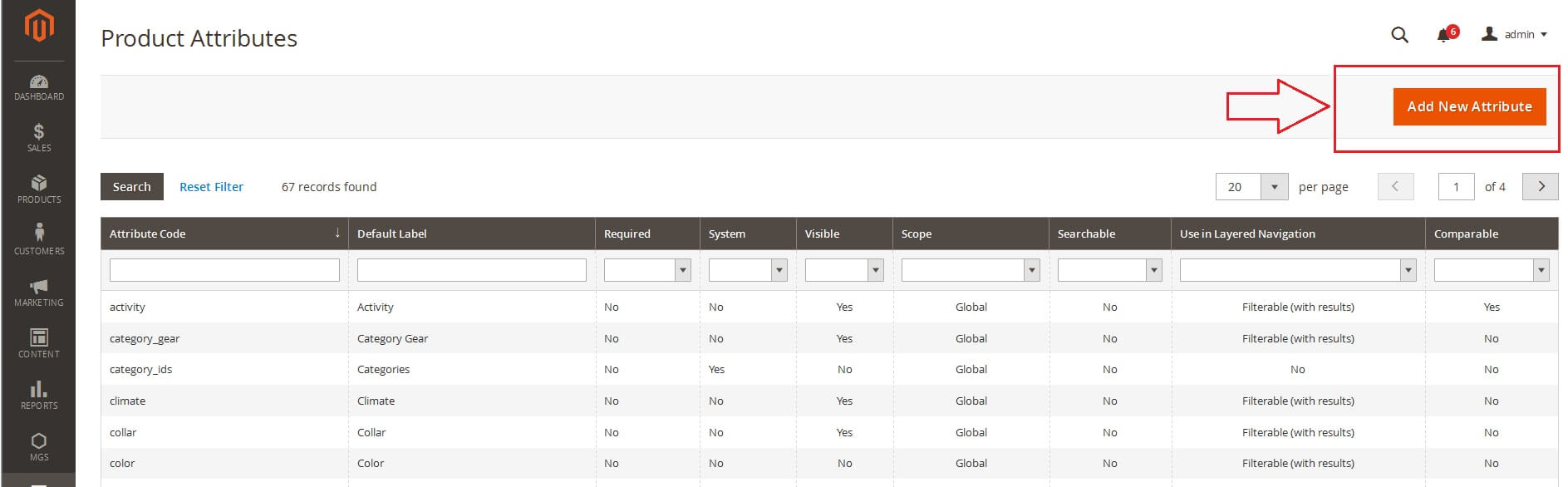
Complete the Basic Properties

The Basic Properties is required for an product attribute.
- Insert the
Default Labelto describe the attribute. - In the
Catalog Input Type for Store Owner, choose Yes/No of the input from a list. - Choose Yes for the
Value Requiredto ask customers to select the options before purchasing.
Complete the Advanced Properties (Optional)
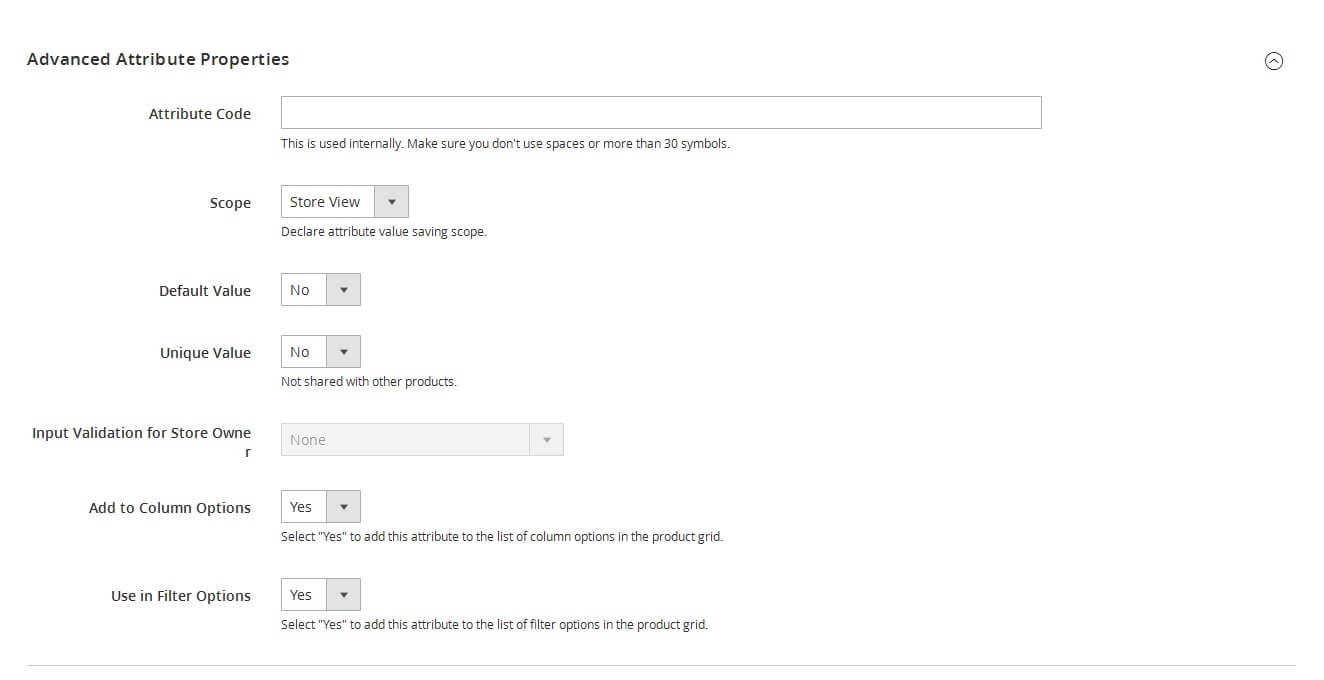
- Insert the
Attribute Codethat is less than 30 characters and excluded spaces. - The
Scopeincludes Store View, Website, and Global.You will choose one of these three sections in your store system where the appearance of attribute would be approved. - Apply the
Unique Value, if you do not want to share it with other products.
Insert the Field Label
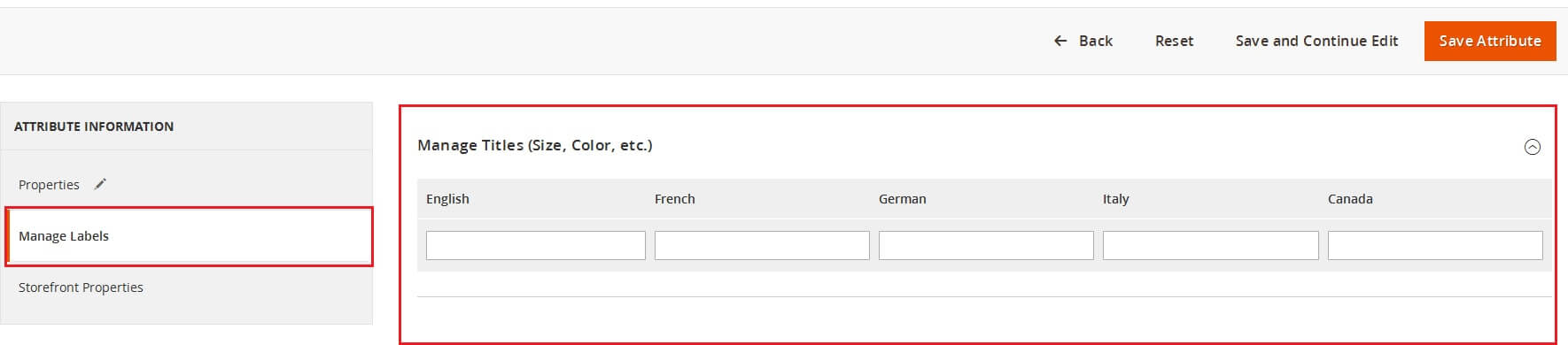
- Open the
Manage Titlesection. - Insert the
Titlethat is shown for the label field. In case of multiple languages are supported on your store, insert the translation of the title for each storeview.
Complete the Storefront Properties
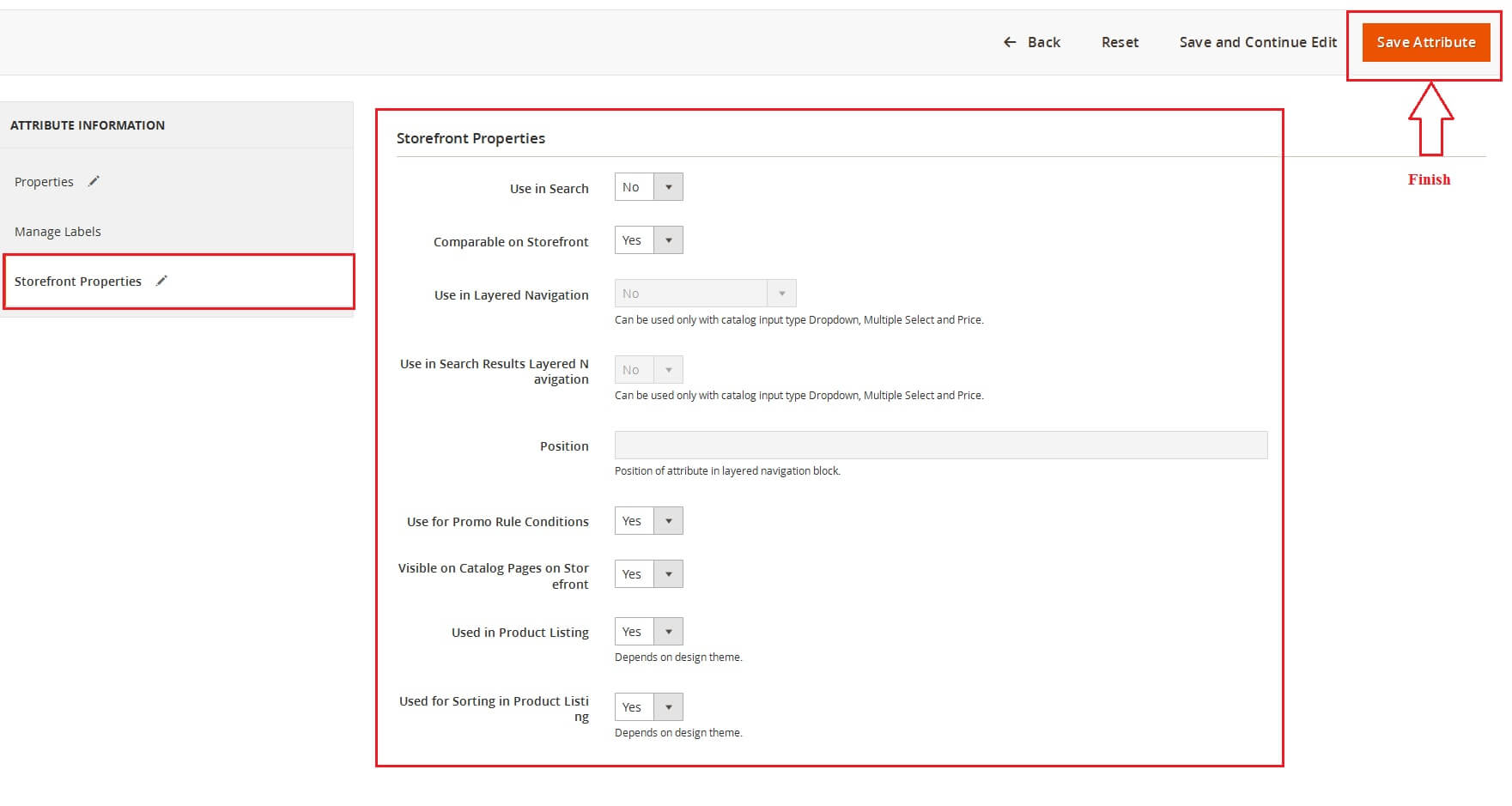
- Choose Yes for the
Use in Searchto be ready for searching the attribute. - Allow comparing the product attributes in Product Compare if you choose Yes in the
Comparable on Storefrontfield. - Choose Yes in the
Use for Promo Rule Conditionsfield to apply the product attribute for the price rules. - To make the attribute visible on catalog listing page, choose Yes in the
Visible on Catalog Pages on Storefrontfield. - If Product Listing is supported, the attribute can be appeared and used as sorting parameter. Configure it from the
Used in Product ListingandUsed for Sorting in Product Listingfield. Save Attributeto finish all.
Reindex Data
- Login to your server with your SSH account
- Switch to apache user
- Change to magento root directory
- Run command line: php bin/magento indexer:reindex
- Run command line: php bin/magento cache:clean (if your site enable cache).

