FACEBOOK FANBOX IN BUILDER

The Facebook Fanbox element helps to show Facebook Fanbox on your webpage.
To see the visual demonstration, click here.
If you imported a demo homepage, you only need to enable the builder and edit it.

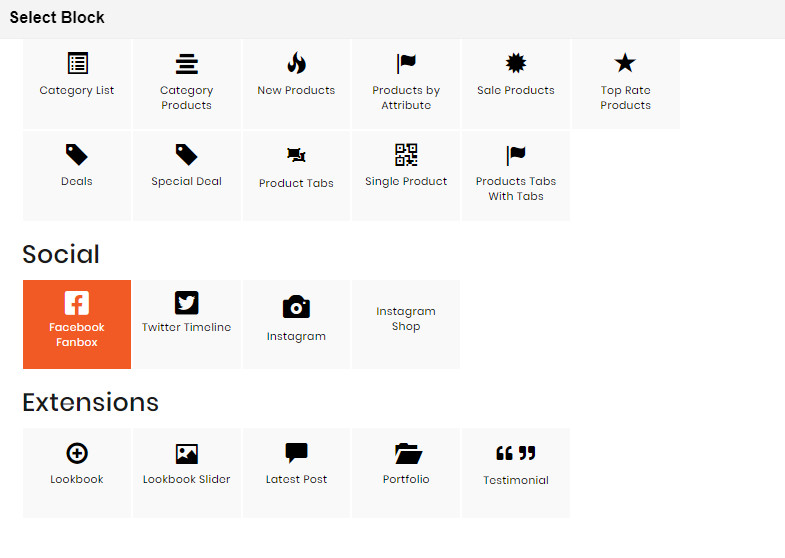
- On Builder editor, click Add New Block button.
- On popup list blocks, click “Facebook Fanbox” item.
CONFIG BLOCK
Facebook Config Tab

- Facebook Page Url: Enter the facebook fanpage url.
- Width and Height: Enter the size for facebook box.
- Tabs: Choose tabs to show (timeline, events, messages).
- Hide cover: Choose Yes to hide the cover photo in the header.
- Show Facepile: Choose Yes to show profile photos when friends like this.
- Small Header: Choose Yes to use the small header instead.
- Fit Inside: Choose Yes to try to fit inside the container width.
- Hide call to button:: Choose Yes to hide the custom call to action button (if available).
Finally, click Submit button to save your changes.
TWITTER TIMELINE IN BUILDER

The Twitter Timeline element helps to show Twitter timeline on your webpage.
To see the visual demonstration, click here.
If you imported a demo homepage, you only need to enable the builder and edit it.

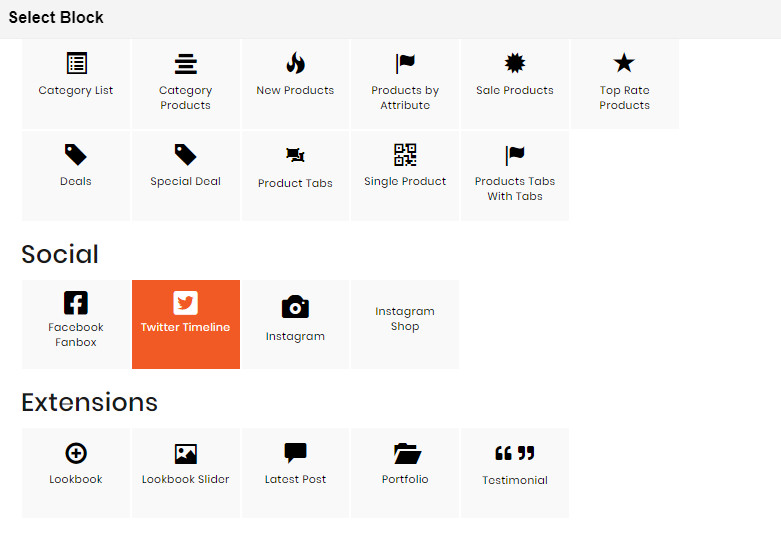
- On Builder editor, click Add New Block button.
- On popup list blocks, click “Twitter Timeline” item.
CONFIG BLOCK
Twitter Config Tab

- Timeline Url: Enter the Twitter timeline url.
- Width and Height: Enter the size for Twitter timeline box.
- Theme: Choose theme to show timeline box. There are 2 options: Dark and Light.
- Link color: Enter the color of link in timeline box.
- Language: Choose among languagues for the imeline box .
Finally, click Submit button to save your changes.
INSTAGRAM BLOCK
The Instagram element helps to show Instagram images on your webpage with many options.
To see the visual demonstration, click here.
If you imported a demo homepage, you only need to enable the builder and edit it.
IMPORTANT: you have to fill your instagram’s access token in admin, go STORES -> Configuration -> Front-end Builder [MGS] -> Social. Visit this link to get an instagram access token
To create an Instagram block, click Add New Block then select Instagram

In Instagram Config:

- Number of images to display: Set the number of images to display
- Items per row: The number of images per row to be displayed on some resolution.
- Image resolution: Select the image quality from instagram.
- Enable link: Choose Yes to enable the Instagram link on the image.
- Show like count: Choose Yes to show the number of likes on image.
- Show comment count: Choose Yes to show the number of comments on image.
- Use Slider: Choose Yes to display Instagram images as a slider.
INSTAGRAM SHOP IN BUILDER
To be able to use instagram shop in builder, please refer to the video at this link: https://www.youtube.com/watch?v=8ebkfV3uPHQ&t=169s
The Instagram Shop element helps to show Instagram shop on your webpage with many options.
To see the visual demonstration, click here.
If you imported a demo homepage, you only need to enable the builder and edit it.

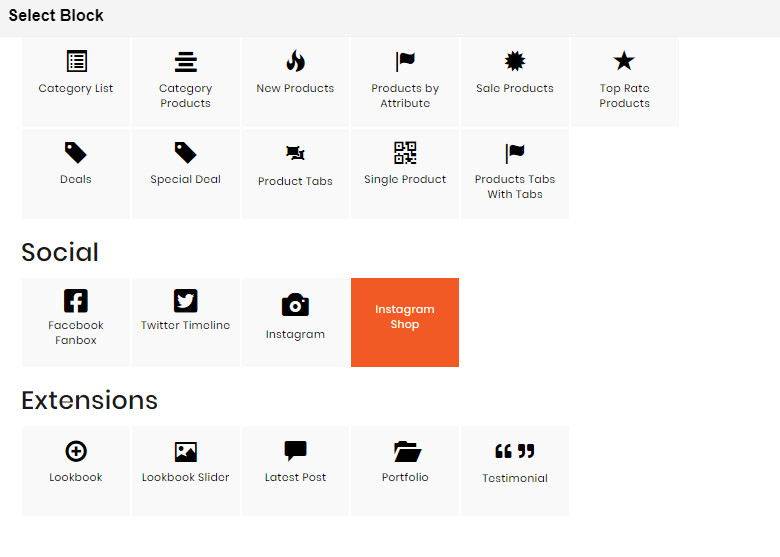
- On Builder editor, click Add New Block button.
- On popup list blocks, click “Instagram Shop” item.
CONFIG BLOCK
Facebook Config Tab
If you haven’t got any Instagram Shop yet, you can see an announcement like this:
Please follow our instruction in the box by go to Admin panel > MGS > Page Builder Setting > Social > Snapppt.
After that, you will not see Instagram Shop config anymore. Instead, everything you need to do now is to make needed settings in General Config tab.
Finally, click Submit button to save your changes.

